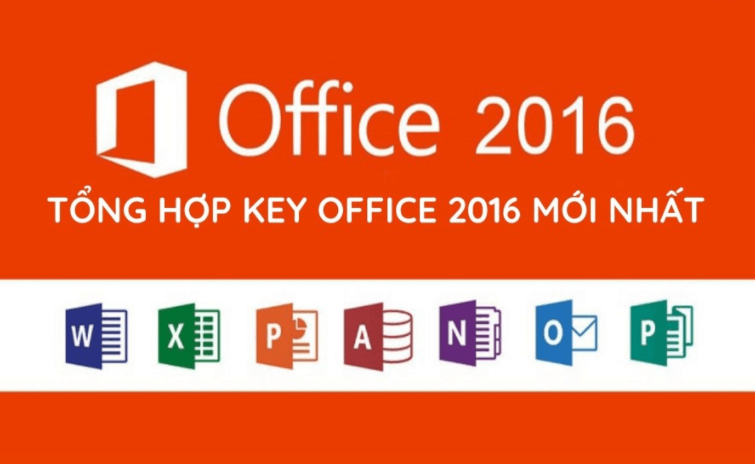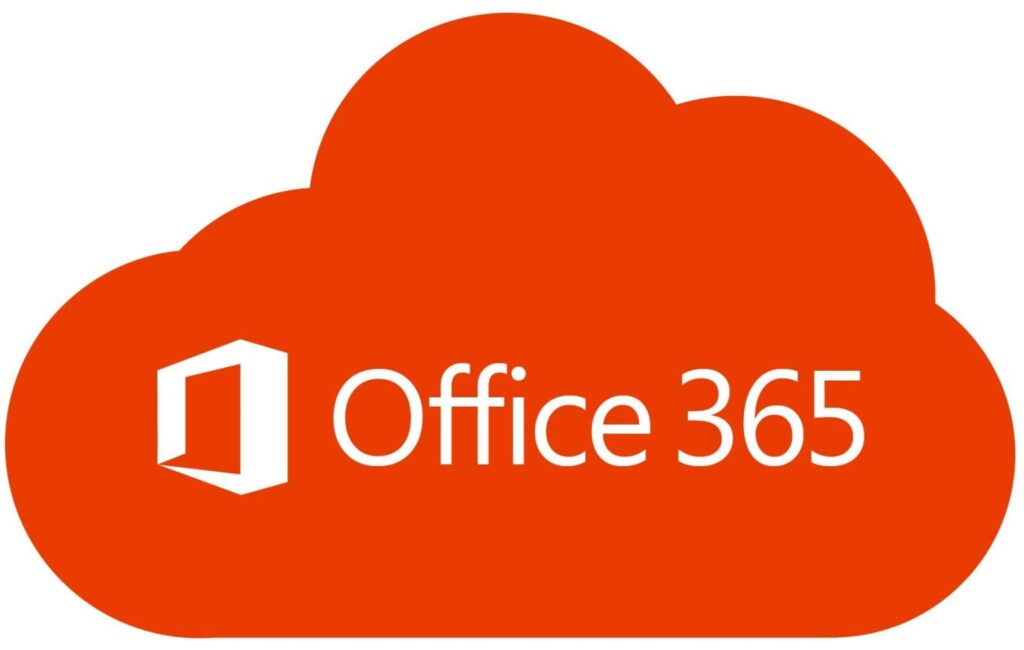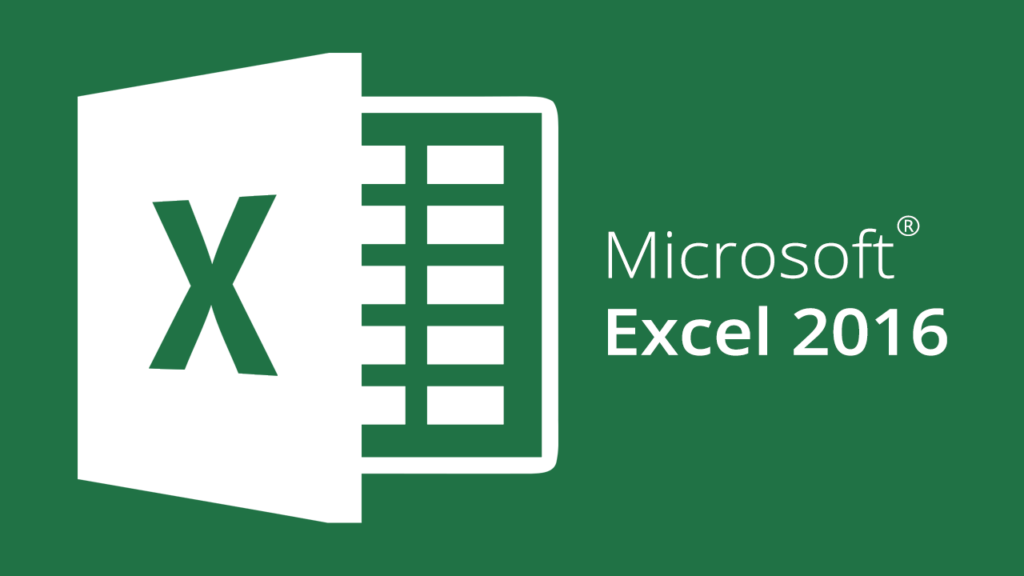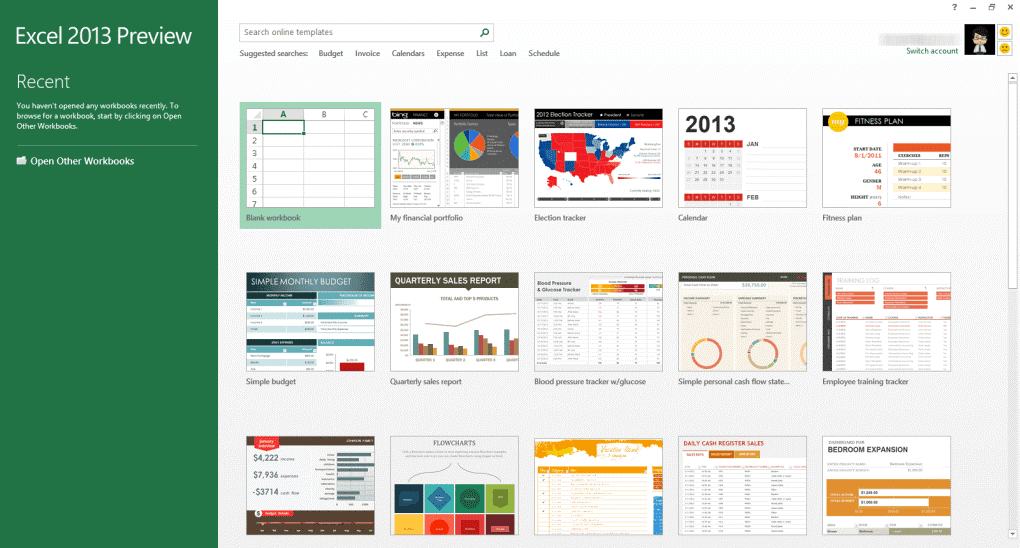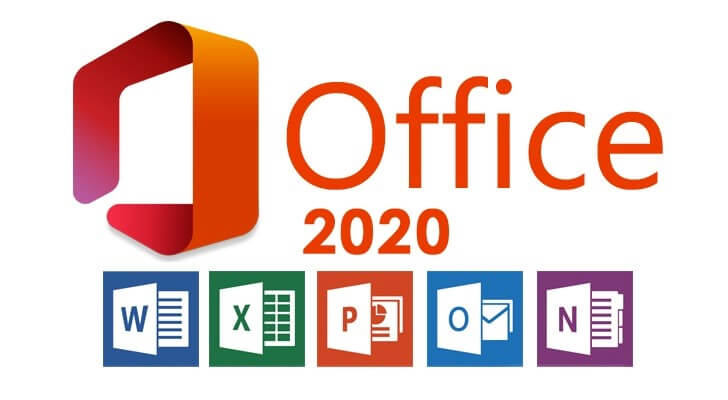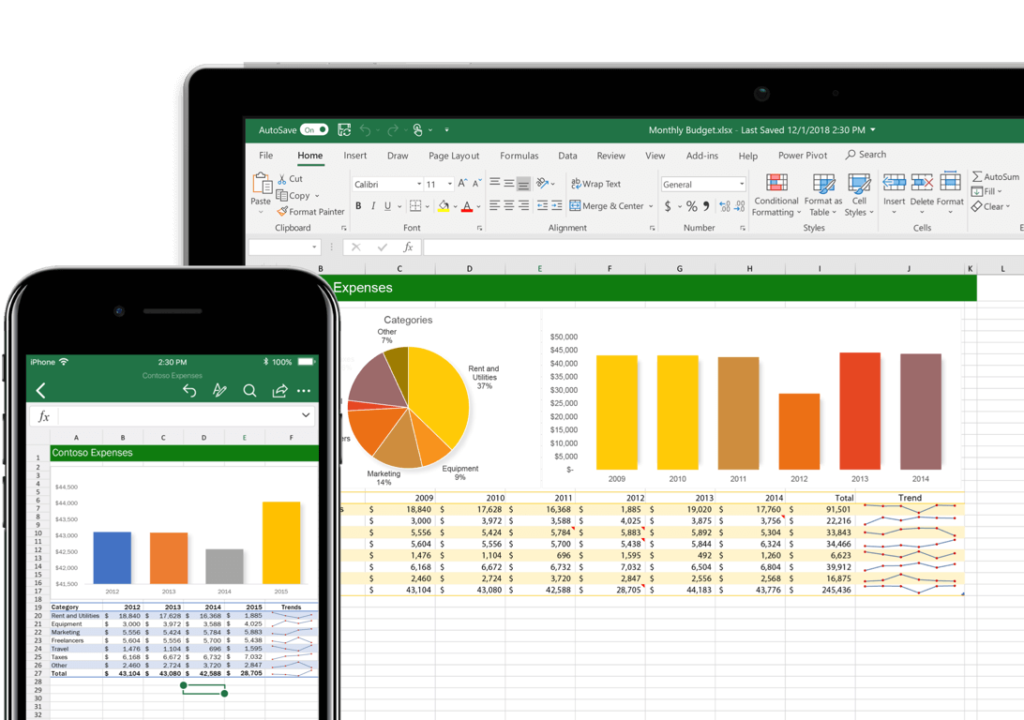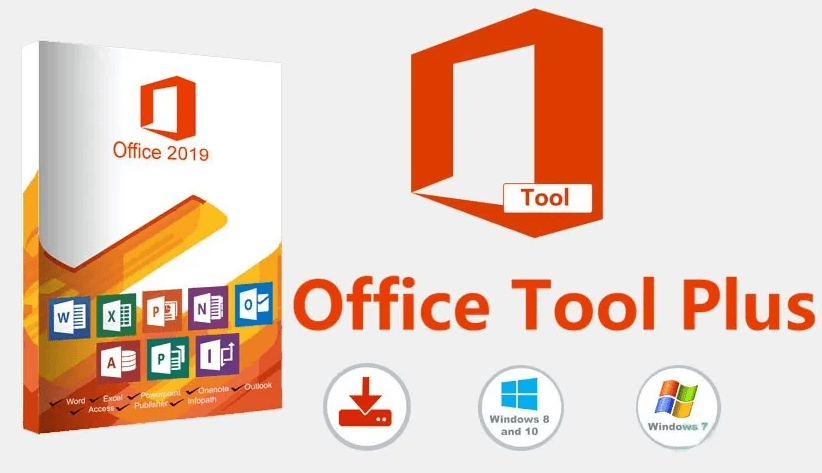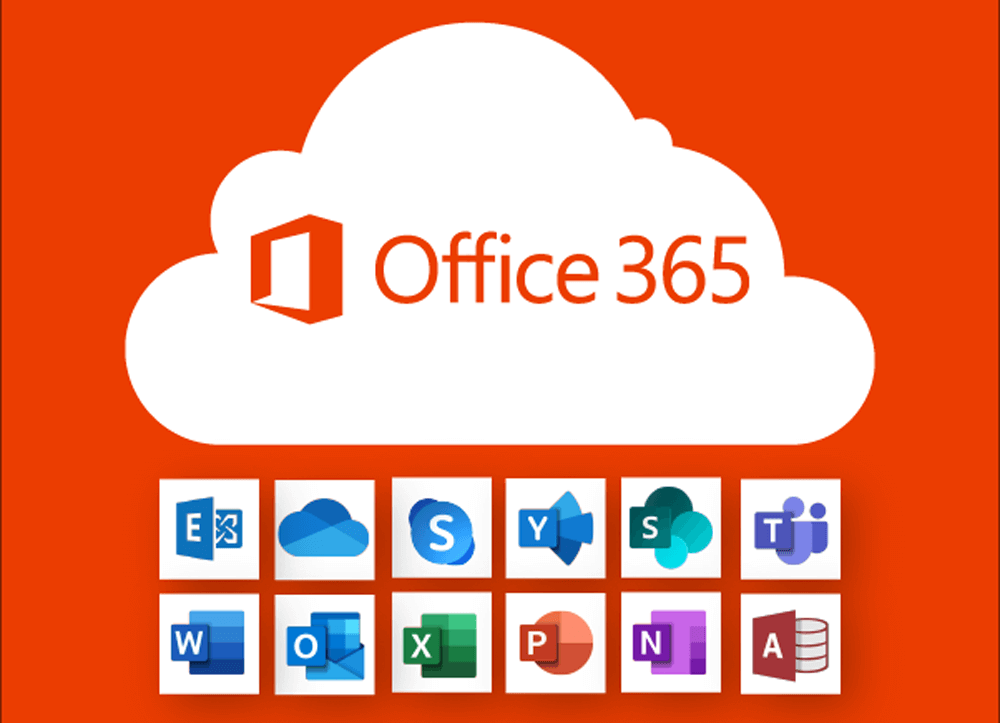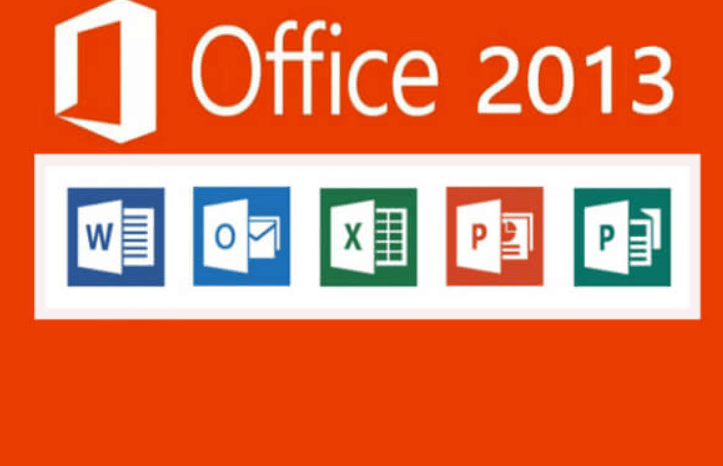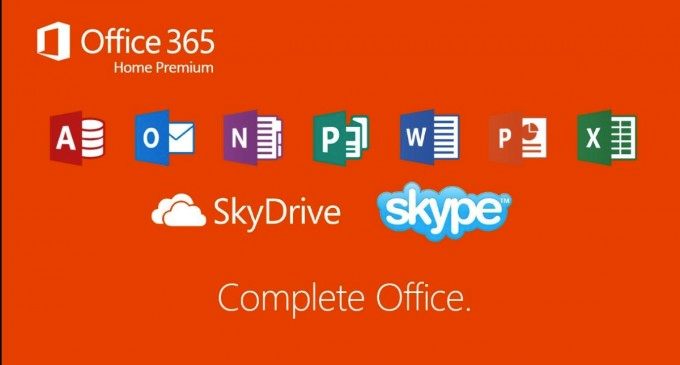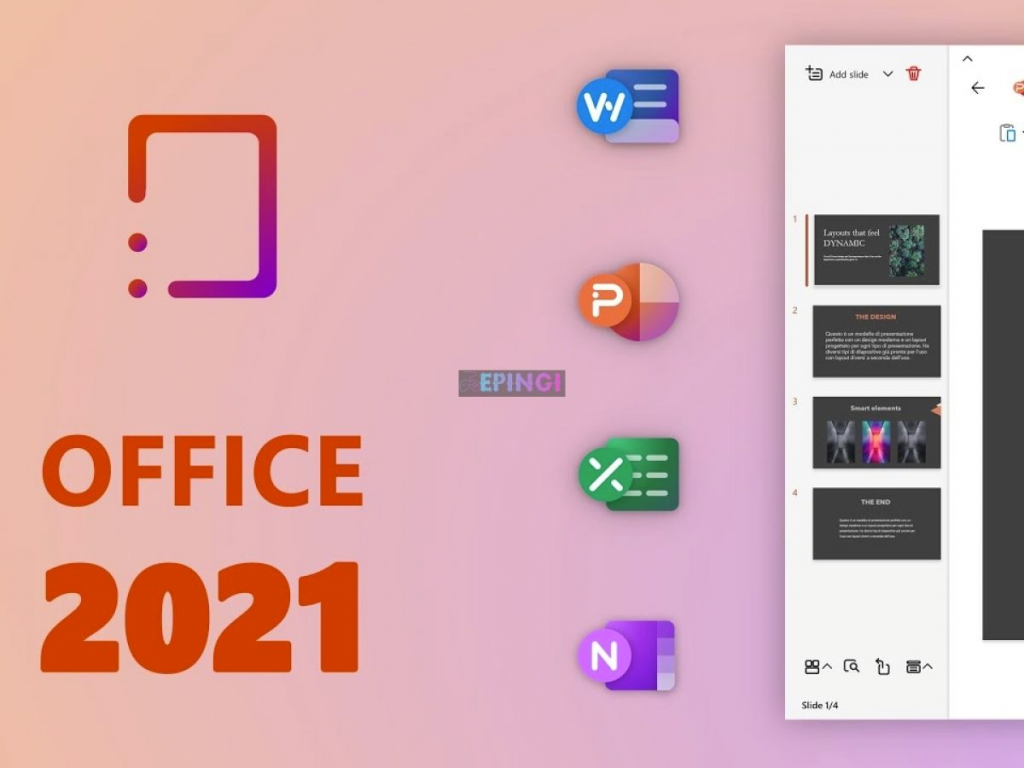Hướng dẫn download Office 365 Macbook M1 và cài đặt chi tiết
Macbook M1 chính là dòng Macbook được hãng sử dụng con chip mới do chính Apple tự sản xuất ra. Ngoài những ưu điểm tuyệt vời của sản phẩm thì các phần mềm hỗ trợ công việc văn phòng đặt biệt là Microsoft Office cũng nằm trong các vấn đề được quan tâm hàng đầu của những tín đồ nhà Táo.
Theo đó Office 365 dành cho Macbook M1 bao gồm đầy đủ bộ Word, Excel, PowerPoint, Outlook,… Dưới đây là link download Office 365 Macbook M1 và hướng dẫn cài đặt chi tiết. Mời bạn cùng tham khảo và thực hiện ngay nhé!
Office 365 là gì?
Office 365 là gì – Office 365 là phiên bản nâng cao của Office truyền thống, nó được tích hợp công nghệ điện toán đám mây giúp người dùng làm việc mọi lúc mọi nơi, vào làm việc trực tuyến với nhau. Ngoài ra, với Office 365, bạn có thể cài đặt và làm việc trên nhiều thiết bị như máy tính, điện thoại thông minh (smartphone), máy tính bảng (tablet) đồng bộ dữ liệu giữa các thiết bị theo thời gian thực.
Giới thiệu về Office 365 Mac M1 download
Office là tên viết tắt của Microsoft Office, đây là bộ những phần mềm văn phòng chuyên hỗ trợ cho những công việc chính như tổng hợp và thống kê dữ liệu, nhập liệu văn bản, trình bày slide thuyết trình,… được nghiên cứu và phát triển bởi tập đoàn đa quốc gia Microsoft.
Trường hợp nếu như bạn đã biết về nó ở trên những dòng desktop Windows rồi thì nó cũng không có gì là khác biệt khi ở trên Macbook cả. Tuy nhiên chỉ có 1 chút sai biệt liên quan đến giao diện sử dụng vì MacOS và Windows dùng 2 hệ điều hành không giống nhau nên đương nhiên bộ cài cho từng loại máy cũng khác biệt. Dù vậy nhưng mà các tính năng thì không có gì khác biệt. Office 365 Mac M1 download cũng bao gồm:
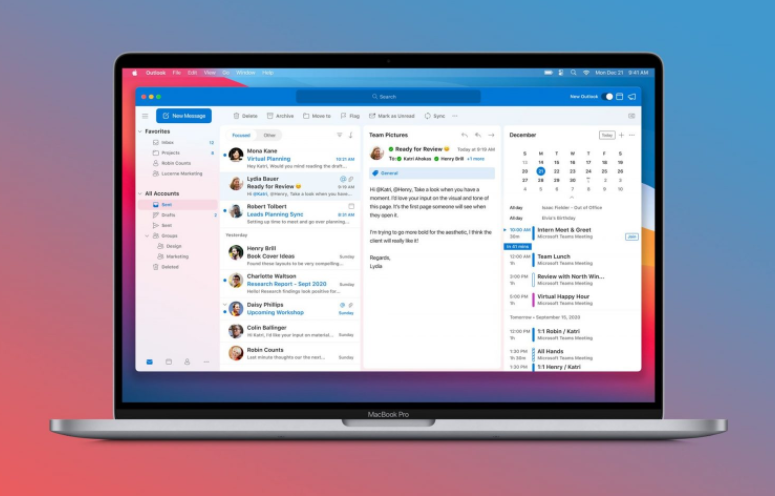
- Microsoft Word cho Macbook
- Microsoft Excel cho Macbook
- Microsoft PowerPoint cho Macbook
- Microsoft OneNote cho Macbook
- Microsoft Outlook cho Macbook
- OneDrive cho Macbook
Sử dụng Office 365 không mất phí trên Macbook có tốt không?
Bản chất thuộc bộ Office thông thường của Microsoft nên tất nhiên là mặc định sẽ tính phí. Tuy nhiên trong bài viết duwois đây chúng tôi chỉ hướng dẫn cho bạn cách kích hoạt và cài đặt để dùng được Office 365 trên Mac hoàn toàn miễn phí, vĩnh viễn trọn đời nên các tính năng đều đảm bảo đầy đủ và không thiếu gì cả.
Tuy nhiên trong trường hợp người dùng có điều kiện, dư dả về kinh tế thì IE9 cũng khuyến khích nên bỏ tiền ra để mua bản quyền ủng hộ cho nhà sản xuất.
Cài Office 365 cho Macbook M1 được không?
Hiện nay dòng Macbook M1 mới ở trên thị trường có sử dụng hệ điều hành mới nhất là Big Sur. Cho nên quá trình cài đặt Office 365 cũng gặp cản trở ít nhiều. Tuy nhiên bạn cũng đừng lo lắng vì chúng ta vẫn có thể cài đặt được Office 365 cho Macbook M1 phiên bản mới nhất.
Link download và mua bản quyền Crack Office 365 Macbook
Đầu tiên để sử dụng được thì bạn cần phải download Office 365 Macbook M1 về cài đặt trên máy tính theo link phía bên dưới. Đây là phiên bản Crack Office 365 Macbook mới nhất được cập nhật, bạn có thể yên tâm sử dụng và trải nghiệm mà không lo bị giật lag nhé!
→ Link download Office 365 Macbook M1 LINK 1 | LINK 2 | LINK 3
Hướng dẫn cài đặt Office 365 cho Macbook và crack Office 365 MacOS
Sau khi bạn đã download thành công phần mềm về máy tính hãy bắt đầu giải nén chúng ra. Ta sẽ có 2 file chính là file cài đặt và file “thuốc”. Tiếp theo thực hiện các bước cài đặt Office 365 cho Macbook và crack Office 365 MacOS giống như chỉ dẫn dưới đây:
- Bước 1: Hãy mở file cài đặt Office dành cho Macbook M1 vào máy gồm các phiên bản như Word, Excel, PowerPoint, OneNote, OneDrive, OutLook. Tiếp đến nhấn vào Continue để bắt đầu quá trình cài đặt.
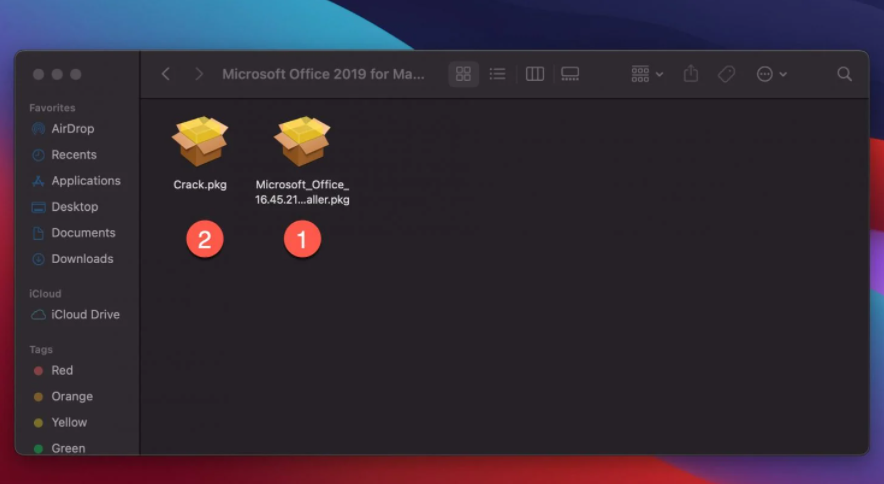
- Bước 2: Nhấn chọn vào Agree để cho phép ứng dụng cài đặt vào trong máy tính Macbook M1.
- Bước 3: Bấm nút Continue để tiếp tục quá trình cài đặt. Bạn có thể sử dụng vân tay Touch ID hoặc là mật khẩu của máy tính để cài đặt.
- Bước 4: Khi quá trình cài đặt được hoàn tất thì bấm Close để kết thúc quá trình cài đặt. Tiếp đến bạn quay lại thư mục lúc giải nén đầu tiên để mở file thuốc lên và cài đặt tương tự giống như lúc cài Office cho Macbook lúc nãy.
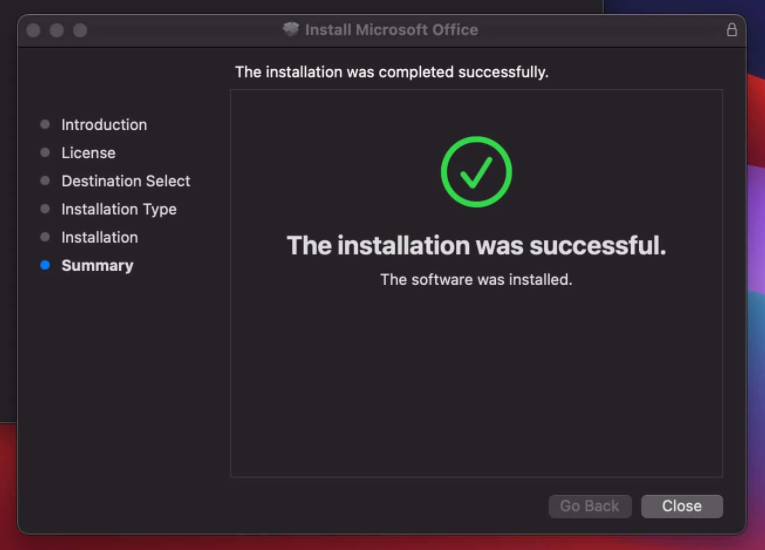
- Bước 5: Lúc đã cho uống thuốc xong thì hãy vào LaunchPad để mở từng ứng dụng trong bộ Office lên rồi chọn Skip Sign In là xong nhé.
Hướng dẫn cách xóa yêu cầu update Office trên MacBook M1
Để hạn chế bị làm phiền bởi những yêu cầu cập nhật trong suốt quá trình sử dụng thì tốt nhất bạn hãy xóa yêu cầu cập nhật ứng dụng Office trên Macbook đi. Nghe thì có vẻ khá ngược đúng không nào. Nhưng nếu như bạn không tắt cập nhật đi thì công việc kích hoạt không còn là vĩnh viễn nữa vì khi đó Microsoft đã ra các bản vá lỗi rồi. Do vậy để tắt cập nhật đúng cách thì bạn hãy thực hiện theo hướng dẫn sau đây:
- Bước 1: Mở Finder Macbook lên và bấm tổ hợp phím Command + Shift + G. Tiếp đến dán đường dẫn /Library/Application Support/Microsoft/ vào và bấm Go.
- Bước 2: Lúc xuất hiện thư mục MAU2.0 trong thư mục đó sẽ có 1 file là Microsoft AutoUpdate. Bạn hãy xóa file đó là xong bằng cách nhấp vào chuột phải chọn Move to Trash hoặc chuyển vào thùng rác.
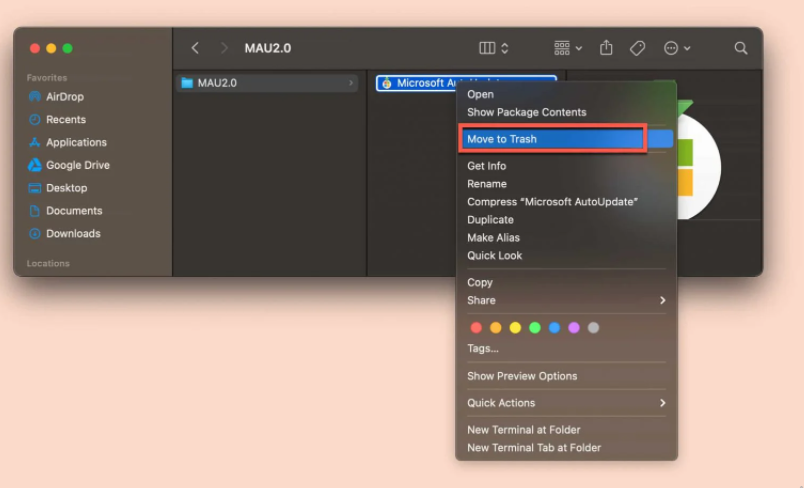
Hướng dẫn gỡ License Office sau khi đã cài đặt
- Bước 1: Bạn hãy tải file remove xuống và mở ra chọn Continue và làm theo như các bước chỉ dẫn trên hình.
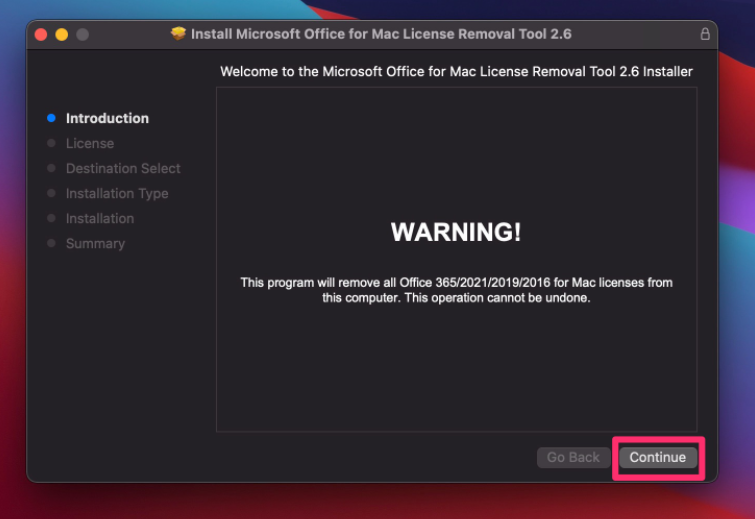
- Bước 2: Sau đó hãy đọc qua các lưu ý và nhấn Agree
- Bước 3: Nhấn vào Install để máy tính bắt đầu cài đặt. Khi đó bạn hãy nhập mật khẩu máy hoặc Touch ID để quá trình này được diễn ra là xong. Bây giờ bạn có thể mở các file ứng dụng ở trong Office lên rồi thêm tài khoản License khác rồi.
Video hướng dẫn cài crack Office 365 cho Macbook
Video dưới đây sẽ hướng dẫn cho bạn cách cài đặt crack Office 365 cho Macbook nhanh chóng.
Trên đây là một số hướng dẫn liên quan đến cách download Office 365 Macbook M1 và cài đặt chi tiết mà chúng tôi muốn gửi đến cho bạn đọc tham khảo. Hy vọng bài viết đã cung cấp những kiến thức chia sẻ hữu ích, đáp ứng được đầy đủ mọi thắc mắc đang tìm kiếm để qua đó giúp cho bạn áp dụng cài đặt thành công, phục vụ công việc và học tập hiệu quả. Ngoài ra đừng quên theo dõi IE9 để đón đọc nhiều thông tin hay và hấp dẫn khác nhé!
Bài viết cùng chủ đề:
-
Tổng hợp 20+ key Active Office 2016 Professional Plus 2019
-
Mách bạn cách crack Office 365 bằng Activate AIO Tools đơn giản
-
Download Excel 2016 miễn phí mới và đơn giản nhất
-
Hướng dẫn download KMSpico Office 2013 – Crack Office 2013 KMS
-
Download Excel 2013 free không cần crack mới nhất 2022
-
Tải Office 2020 crack vĩnh viễn và hướng dẫn cách cài đặt
-
Hướng dẫn sử dụng Office 2010 Portable không cần cài đặt update 2022
-
Tải Excel 2010 miễn phí và hướng dẫn bạn cách cài đặt
-
Download Office Tool Plus: Phần mềm hỗ trợ cài đặt Office tùy chọn
-
Mách bạn cách crack Office 2010 Professional Plus CMD miễn phí 100%
-
[100% thành công] Download Office 365 crack vĩnh viễn & cài đặt
-
Hướng dẫn crack Office 365 CMD 2022 thành công 100%
-
Hướng dẫn download Office 2013 on Mac phiên bản mới nhất
-
Download Office 365 ISO Google Drive và hướng dẫn cài đặt chi tiết
-
Hướng dẫn download Office 365 license về máy tính miễn phí
-
Hướng dẫn chi tiết cách download Office 2021 portable