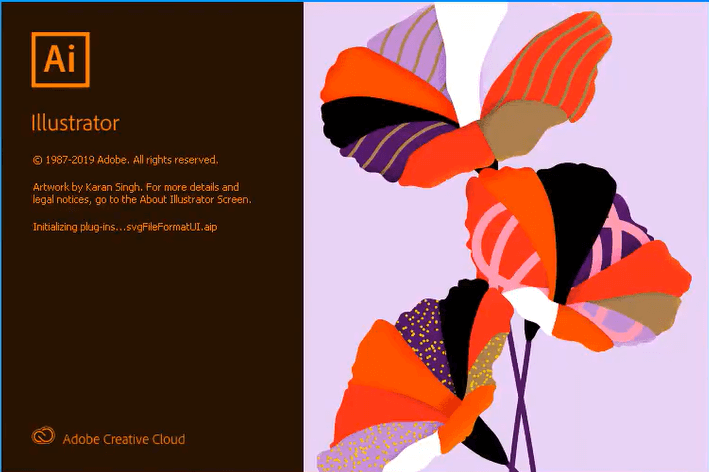Bạn muốn cài đặt PhotoShine về máy tính để trang trí ảnh của mình. Tuy nhiên, bạn lại không am hiểu về thiết bị này. Bài viết dưới đây chúng tôi sẽ chia sẻ cho bạn về cách download và cài đặt PhotoShine một cách đơn giản và dễ dàng nhất.
Photoshine là gì?
PhotoShine là phần mềm miễn phí dùng để cắt ảnh và cho phép bạn áp dụng các hiệu ứng vui nhộn cho bức ảnh yêu thích của bạn. PhotoShine được xây dựng với rất nhiều các tính năng, khung hình, kịch bản cho phép bạn cá nhân hóa hình ảnh để bạn dùng cho bất kỳ sự kiện nào.
Photoshine còn cung cấp vô số các tính năng, khung hình để cho phép bạn cá nhân hóa bức hình. Để sử dụng phần mềm PhotoShine, chỉ cần nhấn vào biểu tượng thư mục màu xanh và tiếp theo bạn mở hình ảnh của bạn. Sau đó, bạn có thể điều chỉnh kích thước, thay đổi hướng và di chuyển chúng cũng như áp dụng các ứng màu sắc như: màu xám, phác thảo,…
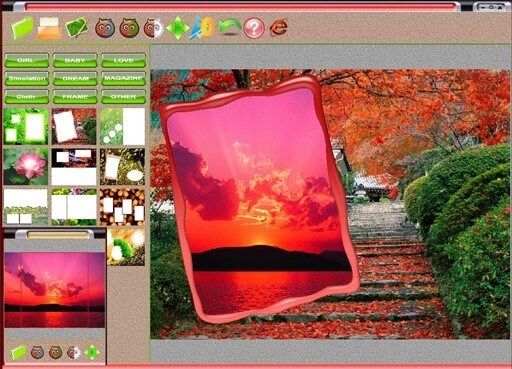
Thông số cấu hình Photoshine
Tiêu đề: PhotoShine Mini 4.0
Dung lượng: 29.59MB
Yêu cầu: Windows XP / Windows 7 / Windows 7 64-bit / Windows 8 / Windows 8 64-bit / Windows 10 / Windows 10 64-bit
Ngôn ngữ: Nhiều ngôn ngữ
Giấy phép: Miễn phí
Các tính năng của phần mềm PhotoShine
- Dễ sử dụng;
- Hỗ trợ cắt ghép hình ảnh;
- Thay đổi kích thước hình ảnh;
- Cung cấp 9 chủ đề và có trên 680 mẫu template tuyệt đẹp;
- Chỉ với một cú nhấp chuột để thêm ảnh vào template;
- Hỗ trợ công cụ chỉnh sửa ảnh với màu sắc, hiệu ứng rất đa dạng.
Hướng dẫn cài đặt Photoshine trên máy tính
Bước 1:
Để cài đặt PhotoShine vào máy tính, trước tiên bạn phải tải file cài đặt của phần mềm này.
Nếu bạn chưa có, bạn có thể tải phần mềm mới nhất Tại đây
Sau khi đã tải PhotoShine về, bạn kích hoạt file setup và cửa sổ cài đặt Photoshine sẽ xuất hiện. Thông báo cho bạn biết rằng bằng bạn đang cài đặt phần mềm Photoshine vào máy tính của mình.
Bạn hãy bấm Next để sang bước cài đặt tiếp theo.
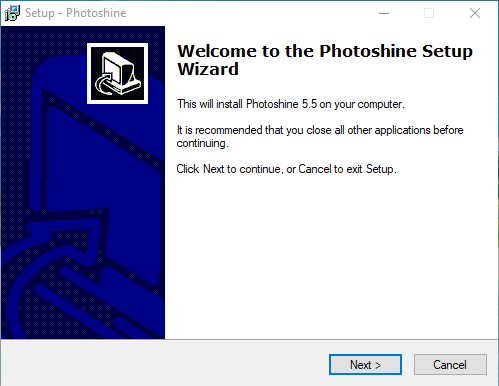
Bước 2: Có một cửa sổ mới xuất hiện sau khi bạn bấm Next. Cửa sổ này sẽ giới thiệu về đường dẫn thư mục và lưu trữ phần mềm trang PhotoShine. Bạn có thể chỉnh thư mục lưu trữ phần mềm bằng cách nhấn vào Browse…
Để tiếp tục bước sang cài đặt tiếp theo bạn hãy nhấn Next.
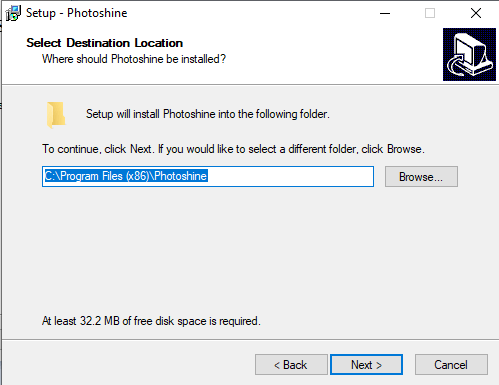
Bước 3: Sau khi nhấn Next, hệ thống sẽ chuyển sang Select Additional Tasks. Cửa sổ này sẽ hỏi người sử dụng xem có cho phép phần mềm tạo Shortcut ở Desktop hay tạo icon Quick Launch không.
Sau khi lựa chọn xong, bạn hãy nhấn Next để hệ thống tự động chuyển sang bước kế tiếp.
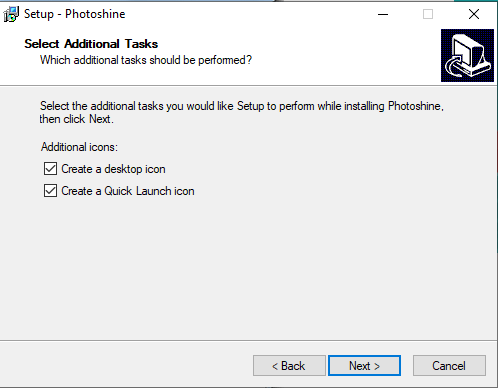
Bước 4: Tại cửa sổ này, hệ thống sẽ xác nhận lại lần nữa là bạn có muốn cài đặt phần mềm không. Ngoài ra, cửa sổ này còn thông báo cho người sử dụng biết những thiết lập mà bạn đã thực hiện ở các bước trước đó.
Nếu cảm thấy mọi thứ thiết lập đúng theo ý bạn, bạn hãy nhấn Install để phần mềm tự cài đặt.
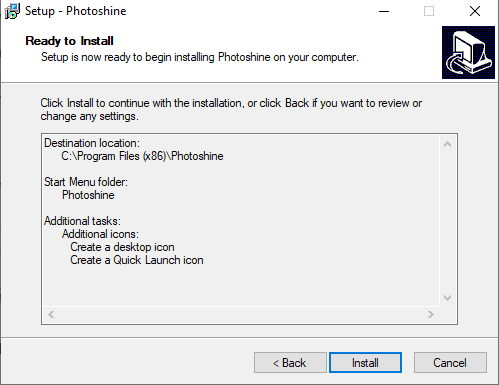
Sau khi nhấn vào Install, hệ thống sẽ tự động cài đặt vào phần mềm của máy tính.
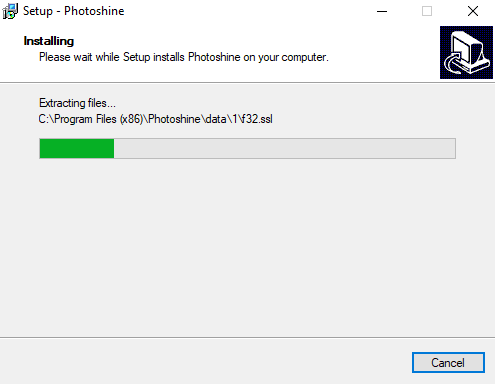
Bước 5: Sau khi hoàn tất cài đặt, hệ thống sẽ chuyển sang một cửa sổ mới thông báo với người sử dụng biết là chế độ cài đặt đã hoàn tất. Sau khi hoàn tất quá trình cài đặt, bạn hãy nhấn Finish.
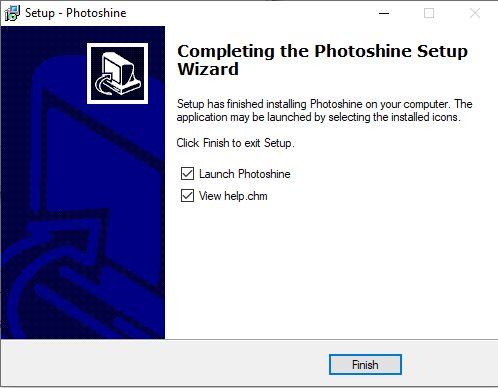
Các bước hướng dẫn sử dụng phần mềm Photoshine
Bước 1: Tải ảnh của bạn
Nhấn “Open” ở trong thanh công cụ để tải hình ảnh của bạn.
Bước 2: Lựa chọn một chủ đề
Có sẵn 9 loại theme trong PhotoShine để bạn lựa chọn. Nhấp chuột vào nút “LOVE”, “GIRL”, “MAGAZINE” để chọn theme mà mình muốn.
Bước 3: Lựa chọn một template
Dưới mỗi theme, sẽ có rất nhiều template khác nhau. Bạn hãy nhấp chuột vào một trong những hình thu nhỏ bên dưới nút theme để áp dụng template. Bạn có thể chuyển sang trang khác để có thể tìm nhiều template hơn.
Bước 4: Tùy chỉnh hình ảnh có trong template
Đầu tiên, bạn hãy nhấp chuột vào một khu vực trên bức ảnh. Sau đó, bạn hãy điều chỉnh nó trong cửa sổ thu nhỏ.
Bước 5: Thêm nhiều hình vào một template
Thêm các hình ảnh khác nhau cho một template bằng cách nhấp chuột vào khu vực ảnh trong template.
Bước 6: Lưu lại hình ảnh mà bạn hoàn thành
Bạn hãy thử áp dụng các theme và template khác nhau cho bức hình của bạn. Khi bạn tìm được cái mà bạn thích, hãy lưu lại nó bằng cách nhấn vào biểu tượng “Save” trên thanh công cụ.
Bước 7: Các thao tác khác
Nhấn biểu tượng “Rotate” để xoay bức ảnh hoặc “Adjust” để điều chỉnh độ tương phản, độ bão hòa, độ sáng của bức hình. Nhấn “Resize” để điều chỉnh kích thước ảnh hoặc nhấn “Help & Reg” để nhận trợ giúp.
Video hướng dẫn cách sử dụng phần mềm Photoshine
Bạn có thể xem hướng dẫn sử dụng phần mềm photoshine dưới đây:
Một số thông tin thêm về photoshine
PhotoShine cho phép người sử dụng chèn ảnh vào 700 template khác nhau đối với bản thương mại và 100 template đối với bản dùng thử. Các template này bao gồm các loại như Baby, Frame, Festival.
Ưu điểm:
Dễ sử dụng: Template thể hiện được những gì nhà phát triển công bố. Các menu dễ hiểu và dễ sử dụng, import hình ảnh dễ dàng và nhanh chóng.
Template rất ấn tượng và đa dạng.
Nhược điểm:
Giao diện sặc sỡ: Khu vực làm việc được thiết kế sặc sỡ, màu nền không thuần nhất, làm cho người sử dụng mất tập trung khi chỉnh sửa hình ảnh.
Chất lượng template: Nhiều template của phần mềm PhotoShine bị trùng, một số có sai sót nghiêm trọng, thậm chí lỗi chính tả và ngữ pháp ở bản mẫu cho trang bìa tạp chí.
Như vậy IE9 vừa chia sẻ đầy đủ các thông tin về phần mềm ghép ảnh và lồng ảnh Photoshine. Vậy còn chần chừ gì nữa mà không cài đặt Photoshine về ngay máy tính của bạn. Đồng thời, bạn cũng đừng quên theo dõi IE9 để đón đọc nhiều kiến thức bổ ích nhé.